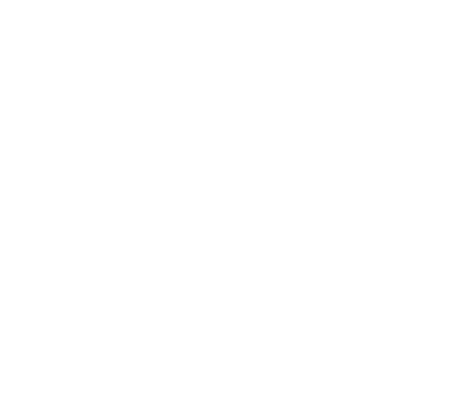Nội Dung Bài Viết
Với những công cụ thông minh thì hiện nay việc quay màn hình máy tính thật dễ dàng. Chúng ta có thể thực hiện bằng nhiều cách khác nhau. Có thể thực hiện bằng công cụ có sẵn ở máy tính. Hoặc dùng các phần mềm để quay màn hình máy tính. Hay là sử dụng những tiện ích trên trình duyệt cũng có thể quay màn hình của trang web truy cập. Dưới đây chúng tôi sẽ hướng dẫn cách quay màn hình máy tính đơn giản nhất. Cùng tìm hiểu nhé.
Cách quay màn hình máy tính

Cách quay màn hình máy tính trên Window 7 và Window 10
Cách quay màn hình máy tính trên Windows 7
Trên Windows 7 có sẵn công cụ để quay màn hình. Công cụ này sẽ giúp ghi lại những bước bạn thực hiện trên máy tính. Khi có bất kỳ sự cố nào xảy ra để nhờ người trợ giúp.
Bạn hãy thực hiện như sau:
– Bước 1: Bấm tổ hợp phím Win+R để mở hộp thoại Run, nhập psr vào ô tìm kiếm. Sau đó nhấn OK thì Steps Recorder sẽ mở ra.
– Bước 2: Trong Steps Recorder, hãy nhấp vào biểu tượng mũi tên chỉ xuống ở góc phải màn hình và chọn Settings.
– Bước 3: Thay đổi cài đặt bạn muốn và chọn OK để áp dụng.
Lưu ý: Những cài đặt bạn đã điều chỉnh trên đây chỉ là tạm thời. Chúng sẽ trở lại mặc định khi mở lại Steps Recorder.
- Output location – Cài đặt này để bạn chọn tên file và vị trí mặc định mỗi khi lưu file. Nếu không muốn nhắc tên file và vị trí lưu file. Bạn hãy nhấn Browse để chọn vị trí lưu.
- Enable screen capture – Nếu không muốn chụp lại ảnh màn hình thì bạn hãy chọn NO.
- Number of recent screen captures to store – Nó luôn mặc định là 25 trang. Nếu muốn ghi lại nhiều hơn thì tăng số lượng lên.
– Bước 4: Khi đã sẵn sàng quay thì chọn Start Record hoặc có thể bấm tổ hợp phím Alt+A.
– Bước 5: Pause Record hoặc bấm Alt+U để tạm dừng quay và để tiếp tục thì chọn Resume Record hoặc Alt+S
– Bước 6: Bạn có thể thêm phần nhận xét vào phần màn hình nào bạn muốn bằng cách chọn Add Comment hoặc Alt+C. Sau đó nhấn OK.
– Bước 7: Để kết thúc việc quay màn hình máy tính thì chọn Stop Record hoặc Alt+O
– Bước 8: Nếu trong bước 3 bạn không chọn Output location thì bạn hãy xem lại bản quay màn hình những bước bạn đã thực hiện. Để chắc chắn rằng sẽ hiển thị những gì mà bạn mong muốn.
- Nhấn Save khi sẵn sàng
- Chuyển đến nơi mà bạn muốn lưu file .zip. Sau đó nhận tên mà bạn muốn lưu và chọn Save
Lưu ý: File .zip chứa bản quay màn hình dưới dạng file .mht.
– Bước 9: Thực hiện xong bạn có thể đóng Steps Recorder
Quay màn hình trên Windows 10
Nếu máy tính dùng Windows 10 thì đã có sẵn công cụ Game Bar để chụp ảnh và quay màn hình máy tính dễ dàng.
– Bước 1: Nhấn tổ hợp Windows + G để công cụ được kích hoạt. Tiếp theo thì chọn biểu tượng răng cưa cài đặt để tùy chỉnh công cụ. Chọn Edit more preferences in Windows Settings để mở rộng phần nội dung chỉnh sửa
– Bước 2: Nhấn tổ hợp Windows + Alt + R để quay màn hình máy tính. Nhấn Windows + Alt + Prtscn để chụp ảnh màn hình. Nếu muốn dừng quay màn hình thì cũng nhấn tiếp tục tổ hợp Windows + Alt + R. File quay màn hình sẽ được lưu ở thư mục Videos ở máy tính.
Trên đây là toàn bộ cách quay màn hình máy tính ở Win 7 và Win 10 chúng tôi đã hướng dẫn. Các bạn hãy tham khảo kỹ bài viết để biết cách thực hiện khi cần thiết nhé. Chúc các bạn thành công.