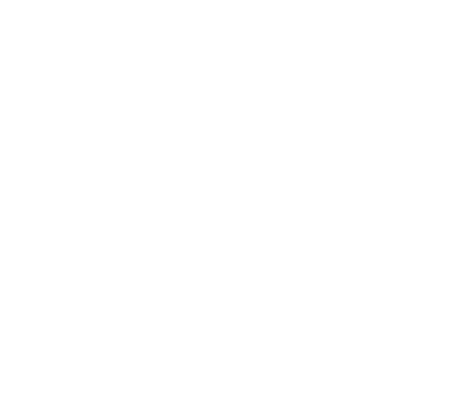Nội Dung Bài Viết
Nếu bạn là một người thường xuyên tiếp xúc, làm việc trên máy tính. Chắc hẳn bạn sẽ rất cần biết cách đánh số trang trong word. Đây là một thao tác vô cùng đơn giản để giúp bản word của bạn trông sẽ dễ nhìn, chuyên nghiệp hơn. Khi bạn cần in văn bản thì có số trang cũng sẽ in dễ dàng hơn. Dưới đây chúng tôi sẽ hướng dẫn cách đánh số trang trong word thật đơn giản để các bạn có thể thực hiện theo. Hãy tham khảo để biết cách thực hiện nhé
Cách đánh số trang trong word đơn giản, dễ hiểu
Hướng dẫn cách đánh số trang trong Word từ trang đầu tiên
Trước tiên để đánh được số trang trong word bạn cần phải soạn thảo xong phần văn bản. Khi đã có văn bản thì hãy bắt đầu đánh số trang trong word như sau:
Bước 1: Trước tiên bạn hãy chọn Insert, tiếp theo chọn Page number
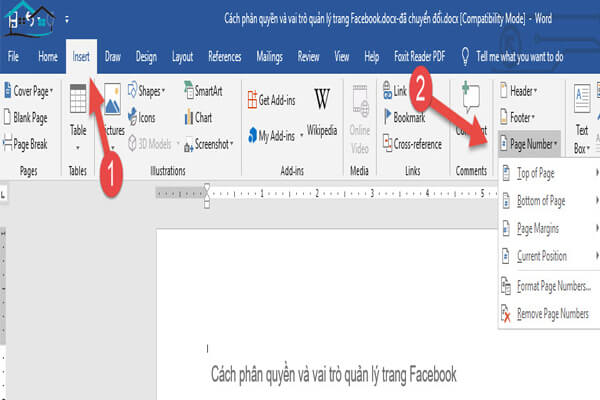
Hướng dẫn cách đánh số trang trong Word từ trang đầu tiên
Sau khi chọn Page Number thì bạn sẽ thấy bảng xổ xuống. Trong đó sẽ hiển thị một số lựa chọn:
- Top of Page: Lựa chọn này bạn sẽ có thể đánh số trang phần trên của trang giấy
- Bottom Page: Đây là cách đánh số trang phía dưới của trang giấy
- Page Margins: Bạn có thể đánh số trang bên lề trái hay lề phải trang giấy
- Current Position: Lựa chọn này bạn có thể đánh số trang ngay tại vị trí con trỏ chuột trên trang
Ngoài ra bạn cũng có thể lựa chọn 2 lệnh khác như Format page number và Remove page number
- Format page number sẽ giúp bạn tùy chỉnh được số trang
- Remove page number sẽ giúp bạn gỡ số trang mà bạn đã đánh trước đó
Bước 2: Chọn vị trí của số trang xuất hiện ở trên trang giấy
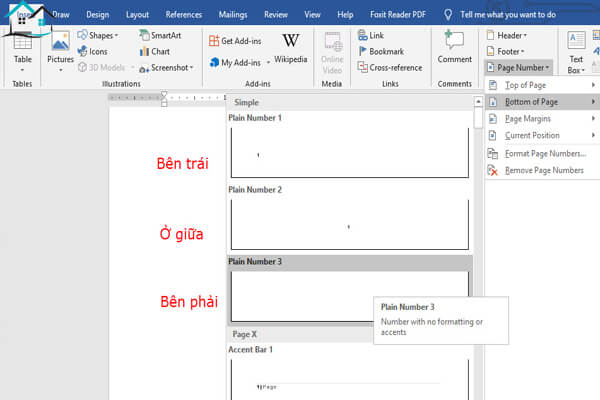
– Khi đã chọn vị trí xuất hiện, bạn có thể tùy chỉnh được vị trí xuất hiện số trang ở trên 1 trang giấy cụ thể
– Ví dụ: Bạn lựa chọn công cụ đánh số trang ở phần trên của trang giấy Top of Page. Tiếp theo là bạn hãy lựa chọn số trang hiển thị ở góc trên trái, trên phải hay ở giữa trang giấy đó
– Khi bạn chọn 1 trong những tùy chọn trong Page Number. Bạn sẽ thấy có một bảng khác sổ ra với nhiều lựa chọn góc trái, góc phải hay ở giữa trang. Bạn có thể lựa chọn theo ý thích
Đánh số trang trong Word ở 1 trang bất kỳ nào đó
Ngoài cách đánh số trang trong word từ trang đầu tiên chúng tôi hướng dẫn ở trên. Bạn cũng có thể đánh số trang từ 1 trang bất kỳ nào đó. Thực hiện như sau:
– Bước 1: Đầu tiên bạn hãy chọn Insert, tiếp theo chọn Page Number và chọn Format Page Numbers
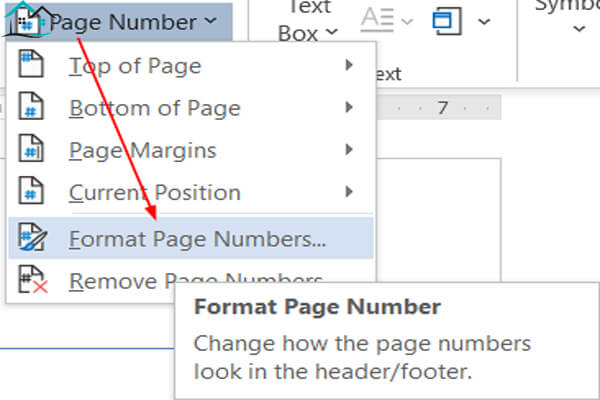
Đánh số trang trong Word ở 1 trang bất kỳ nào đó
– Bước 2: Lúc này sẽ có bảng công cụ hiện ra. Ở mục Page Numbering sẽ có 2 ô để lựa chọn. Ô dưới Start at:… là số trang bạn muốn bắt đầu để đánh số. Bạn chỉ cần điền số trang muốn bắt đầu đánh vào. Microsoft Word sẽ hiểu và tự động đánh số ở trang đó cho bạn

Trong trường hợp bạn muốn đánh số từ trang số 2 trở lên. Bạn có thể thực hiện như sau:
– Bước 3: Bạn hãy tiến hành đánh số trang giống hướng dẫn bên trên
– Bước 4: Nhấn đúp chuột vô số trang thì sẽ có thanh công cụ hiện ra. Bạn hãy chọn Header & Footer Tools, tiếp theo chọn Design rồi chọn Different First Page
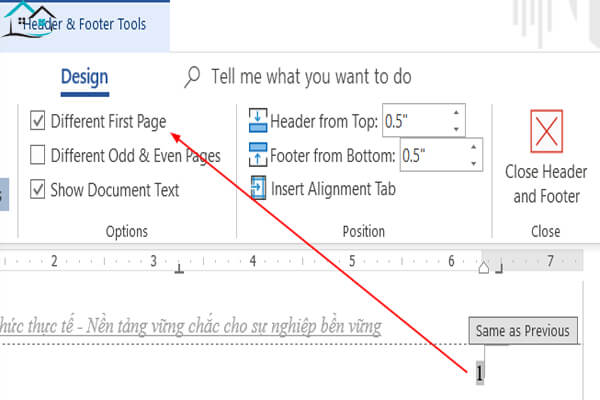
Tiếp theo thì bạn hãy thực hiện việc đánh số bắt đầu từ trang thứ 2, ô start at bạn hãy chọn số 1
Bạn cũng có thể đánh số ngắt quãng ở bất kỳ trang nào mà bạn muốn với cách như trên
Cách xóa số trang mà bạn đã đánh trong Word
Nếu bạn muốn xóa số trang đã đánh trong word thì bạn có thể thực hiện theo những bước dưới đây:
– Cũng giống với cách đánh số trang trong word. Đầu tiên bạn hãy chọn Insert, chọn tiếp Page Number, tiếp theo là Remove Page Numbers

- Click đúp chuột vào vị trí của số trang bạn muốn xóa
- Tiếp theo thì bạn hãy nhấn Backspace ở trên bàn phím hoặc cũng có thể tô đen số trang rồi nhấn Delete để có thể xóa số trang
- Để kiểm tra kết quả của việc xóa số trang thì bạn hãy click đúp chuột bên ngoài vị trí Header – Footer
Trên đây chúng tôi đã hướng dẫn các bạn cách đánh số trang trong word đơn giản, dễ hiểu. Bạn có thể tham khảo để thực hiện theo từng bước chi tiết nhé. Hy vọng những thông tin chúng tôi chia sẻ sẽ giúp bạn bổ sung thêm thông tin hữu ích. Chúc các bạn sẽ áp dụng tốt cách đánh số trang vào công việc hiệu quả hơn